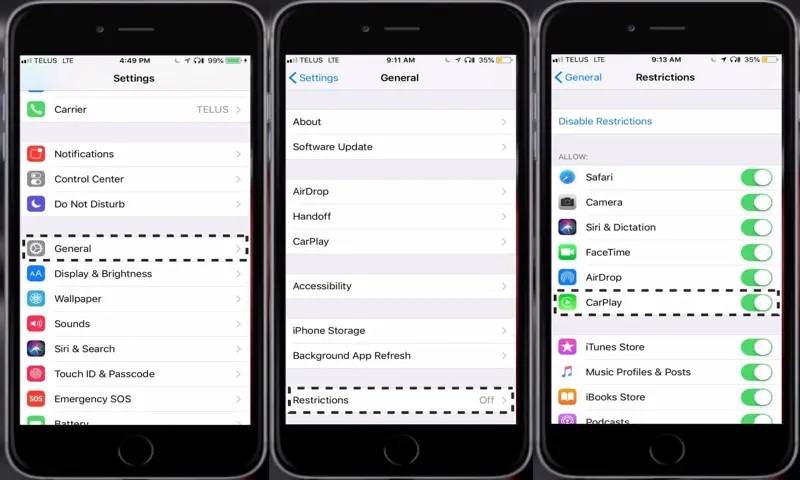Carplay is a great feature for Apple users, but sometimes you might want to disable it for various reasons. Perhaps you prefer to use your car’s native entertainment system, or you want to conserve your iPhone’s battery. Whatever your reason, it’s good to know how to turn off Carplay when you need to.
In this blog post, we’ll explore step-by-step how to disable Carplay on your iPhone, including the different ways to do it and the benefits of turning it off. So, let’s get started!
Step 1: Go to Settings
Are you tired of using CarPlay on your iPhone and want to disable it? Don’t worry, it’s super easy! The first step is to go to your iPhone’s Settings app. This can be found on the home screen of your device, represented by a gear icon. Once you’re in Settings, scroll down until you see the “General” option and tap on it.
From there, you’ll see a list of different options, including “CarPlay.” Tap on that and you’ll be given the option to turn the feature off completely. Simple as that! No more distractions while driving or using your iPhone in your car.
So go ahead and enjoy a CarPlay-free experience.
Head to your iPhone’s home screen.
Hey there, iPhone users! If you’re looking to make some changes to your device, the first step is always to navigate to your Settings app. This can be found on your home screen, typically denoted by a gear icon. Once you’ve located that little icon, simply give it a tap to open up the Settings menu.
This is where you’ll be able to customize various aspects of your phone, from display and sound settings to privacy and security features. It’s always a good idea to familiarize yourself with this menu, as it can be incredibly helpful in optimizing your device for your personal use. So go ahead and take that first step – open up your Settings app and see what customization options are waiting for you!
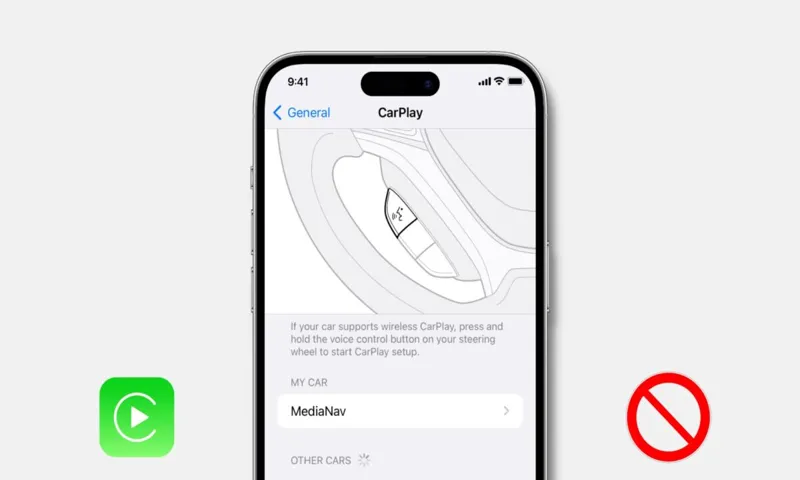
Tap on the Settings app.
If you’re looking to personalize your device or adjust its settings, the first step is to go to the Settings app. It’s a simple process that can easily be done from the home screen of your device. Just look for the icon that resembles gears and tap on it.
This will take you directly to the Settings menu, where you can adjust things like display settings, sounds, and notifications. Additionally, you can access privacy and security settings as well as manage your accounts. The Settings app is a powerful tool that can help you optimize the use of your device, and it’s a great place to start when making changes.
So, the next time you need to change something on your device, don’t forget to tap on the Settings app first.
Step 2: Go to Screen Time
If you’re looking to disable CarPlay on your iPhone, the first step is to go to your phone’s settings and choose “Screen Time” from the options. From there, select “Content & Privacy Restrictions” and make sure it’s turned on. Next, go to “Allowed Apps” and disable CarPlay by toggling the switch off.
This will prevent CarPlay from appearing on your phone and will disable any CarPlay-related features, such as Maps or Music. If you change your mind later and want to re-enable CarPlay, you can simply toggle the switch back on in the “Allowed Apps” section. Overall, disabling CarPlay can be useful if you’re not using the feature and want to free up some space on your phone or avoid unwanted distractions while driving.
Scroll down and tap on Screen Time.
If you’re looking to manage your screen time on your iPhone, the first thing you need to do is locate the Screen Time option. Fortunately, this isn’t too difficult! All you need to do is scroll down on your main settings page until you find the Screen Time option. This is where you can access a whole host of features and settings to help you limit the amount of time you spend staring at your screen.
Whether you’re looking to reduce your social media usage or just want to monitor how much time you’re spending on your phone in general, Screen Time is the perfect tool to help. So if you’re ready to take control of your screen time and start living a more balanced life, be sure to head to your Screen Time settings and start exploring all the options available to you. You’ll be amazed at how much of a difference it can make!
If not set up, set up Screen Time and tap on your device.
Screen TimeNow that you have set up Screen Time on your device, it’s time to get started on customizing your usage settings. To access Screen Time, simply tap on the Screen Time option in your device’s settings. Once you’re in, you’ll be able to see all sorts of valuable data about how you’re using your device, including app usage, notifications, pickups, and even your most used words in messaging.
The data is even broken down into different categories, such as productivity apps, social media apps, and entertainment apps. From here, you can set up app limits, downtime schedules, and content and privacy restrictions. You can also see how much time you’ve spent on your device each day and week, and even set time limits for specific apps.
Screen Time is a powerful tool that can help you stay in control of your digital habits, so don’t hesitate to start exploring and customizing your settings today.
Step 3: Go to App Limits
If you’re looking to disable CarPlay on your iPhone, it’s actually pretty simple to do. Firstly, you’ll need to navigate to your phone’s settings. From there, you’ll want to click on “Screen Time.
” This will take you to a page that shows you how much time you’re spending on your phone and which apps you’re using the most. Here, you’ll want to click on “App Limits.” This will allow you to set specific time limits for different apps or app categories, including CarPlay.
By setting a time limit of 0 minutes for CarPlay, you’ll effectively disable the app from being used on your phone. Keep in mind, though, that this will also disable the app for any other devices that you may have connected to your phone, such as your car’s entertainment system. If you later decide that you want to use CarPlay again, simply go back into your settings and remove the time limit.
It’s as easy as that!
Scroll down and find the App Limits section.
To limit your app usage on your iPhone or iPad, you’ll need to go to the “App Limits” section, which can be found by scrolling down a bit on your device. This feature is especially useful for those who want to control their phone usage or decrease their screen time. By setting specific limits for certain apps, you can avoid getting lost in endless social media scrolling or app binge-watching.
Once you get to the App Limits section, you can choose which apps you want to set limits for, and then set time limits for each of them. This way, your phone can actually help you maintain a healthy balance between your digital and real-life commitments. So, if you find that you’re spending too much time on certain apps, head over to your device settings and set some limits to help yourself stay on track and avoid distractions.
Trust me; it’s worth it in the end!
Tap on it and then tap on Add Limit.
Once you’ve decided to set a limit on your app usage, the next step is to go to the App Limits section on your device. To do this, navigate to your device’s Settings, then tap on Screen Time. From there, tap on App Limits, and then select the app for which you want to set a limit.
Tap on it, and then tap on Add Limit. This will allow you to choose how much time you want to allow yourself to use the app each day. This feature is great for individuals who struggle with overusing their favorite apps and want to make a conscious effort to limit their screen time.
By setting a limit, you can easily control and keep track of the amount of time spent on any particular app. With this knowledge, you can create healthy phone habits by decreasing or eliminating screen time, improving your productivity, and overall mental and physical health.
Step 4: Disable CarPlay
If you’re experiencing issues with CarPlay or simply want to disable it on your iPhone, it’s a quick and easy process. To turn off CarPlay, start by going to Settings and selecting General. From there, choose CarPlay and then select your car or device.
You may see an option to turn off CarPlay altogether, or you may need to uncheck the box next to the device to disable it. Once disabled, your iPhone will no longer connect to CarPlay when it’s plugged in or wirelessly connected to your car. It’s important to remember that disabling CarPlay doesn’t delete any data or settings – it simply stops the connection between your iPhone and your car’s entertainment system.
So if you need to use CarPlay again in the future, you can simply re-enable it in the same settings menu.
Scroll down and find the CarPlay app.
If you’re no longer using CarPlay, it’s easy to disable the feature on your iPhone. First, make sure your phone is connected to your car’s infotainment system or stereo. Then, simply scroll down your home screen until you find the CarPlay app.
Click on it, and then select the “Disconnect” option. This should disable CarPlay and prevent it from automatically launching when you connect your phone to your car’s system in the future. It’s a simple way to declutter your iPhone and make sure you’re only using the features you need.
Plus, it can be a useful step if you’re experiencing any issues with CarPlay or if you simply want to focus on other apps and feature on your phone. Give it a try and enjoy the benefits of a streamlined user experience!
Move the switch to the off position for CarPlay.
Now that you’ve connected your iPhone to your car’s infotainment system, you may want to know how to disable CarPlay. The good news is that it’s a straightforward process. First, locate the CarPlay settings on your car’s screen.
Usually, it can be found in the main menu or settings section of the infotainment system. Once you’ve located it, select it and look for the option to disable or turn off CarPlay. This can be done by moving the switch to the off position.
It’s that simple! Keep in mind that disabling CarPlay may affect your ability to use certain features on your car’s infotainment system. However, if you decide to re-enable it, you can do so by following the same process. In short, disabling CarPlay is a quick and easy process that can be done whenever you need it.
Confirm the change by tapping on the blue Add button.
Step 4: Disable CarPlayOnce you’ve finished using CarPlay with your iPhone, it’s essential to disable it to prevent any unwanted interruptions while driving. Disabling CarPlay is simple and can be done in just a few steps. Firstly, tap on the Settings app on your iPhone’s home screen, then look for the General tab.
Under the General tab, scroll down until you find the ‘CarPlay’ button and tap on it. Next, locate the car or stereo system that you wish to turn off and tap on the ‘i’ icon next to it. Finally, confirm the change by tapping on the blue Add button.
By following these steps, you can ensure that CarPlay is disabled and your iPhone won’t attempt to connect to any car or stereo systems while driving.
Conclusion
In conclusion, disabling CarPlay on your iPhone is as easy as a few taps. While it may seem like a great feature for some, others may prefer to stick with their trusty old radio. So, if you’re looking to turn off this smart car integration, just head to your iPhone’s settings and toggle off the CarPlay option.
It’s like taking the keys out of the ignition, but for your phone!”
FAQs
How do I turn off CarPlay on my iPhone?
To disable CarPlay on your iPhone, go to Settings > General > CarPlay and select your vehicle. Then, toggle off the “Allow CarPlay While Locked” option.
Can I disable CarPlay for specific apps?
Yes, you can disable CarPlay for specific apps by going to Settings > General > CarPlay and selecting your vehicle. Then, under the “Siri & Search” section, toggle off any apps you don’t want to use with CarPlay.
How do I remove a CarPlay connection from my iPhone?
To remove a CarPlay connection from your iPhone, go to Settings > General > CarPlay and select your vehicle. Then, tap on the “i” icon next to the vehicle and select “Forget This Car.”
What should I do if CarPlay isn’t working on my iPhone?
If CarPlay isn’t working on your iPhone, make sure your car’s Bluetooth or USB port is working properly. You can also try restarting your iPhone and car’s infotainment system, as well as checking for any software updates.
Can I still use Siri with CarPlay turned off?
Yes, you can still use Siri with CarPlay turned off. Just activate Siri using the usual method (e.g. “Hey Siri” or holding down the home button) and you can use all of Siri’s features.
How do I know if my car is compatible with CarPlay?
You can check if your car is compatible with CarPlay by visiting Apple’s website. A list of compatible models will be available for you to review.
Is it possible to use CarPlay wirelessly?
Yes, it is possible to use CarPlay wirelessly if your car and iPhone both support this feature. Just make sure both devices are connected to the same Wi-Fi network and follow the on-screen instructions to set up a wireless CarPlay connection.